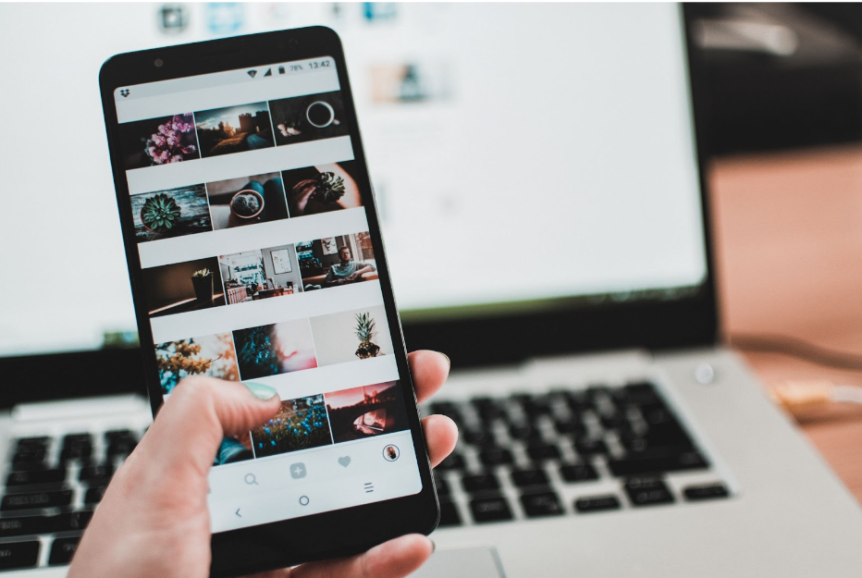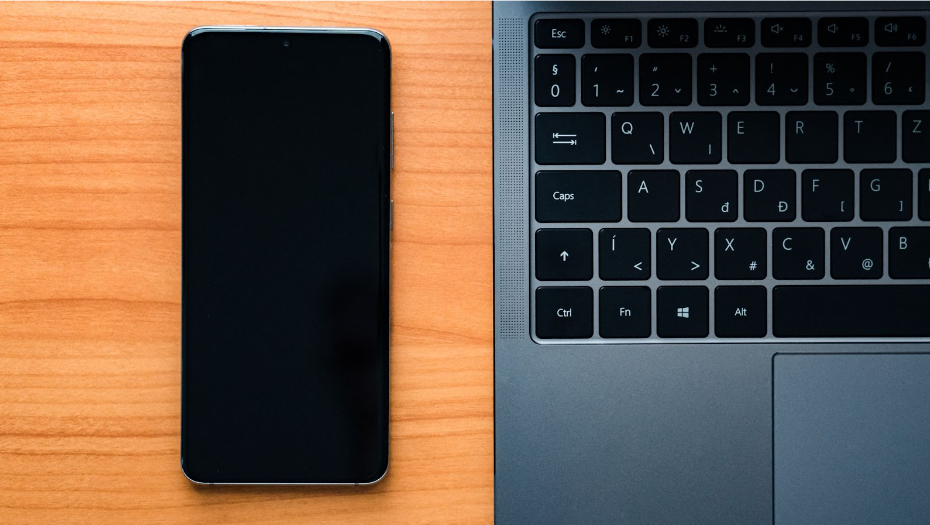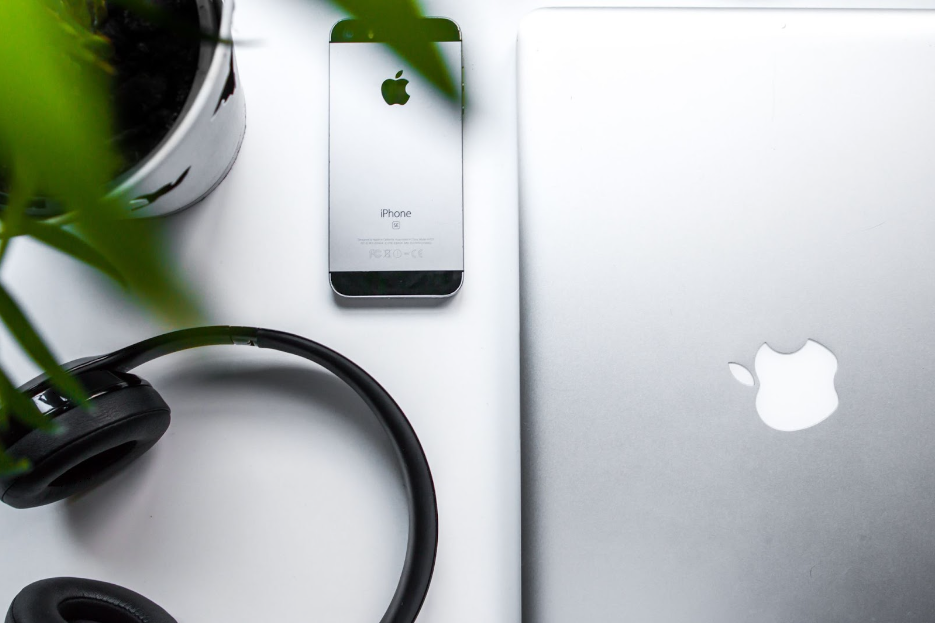Casting is very popular among tech-lovers, travelers and remote workers and is often preferred when you want to stream or mirror your content on a larger screen. Casting allows you to use your content-sending device’s screen for other purposes, such as making a call or sending a message. The downside is it requires cables and additional devices for pairing.
On the other hand, screen mirroring allows you to see your content on а big screen wirelessly. However, when you mirror your screen, you see the same content on both devices. Thus, you can’t use one device for other functions.
Yet, many travelers prefer screen mirroring to casting if casting gets too problematic to use in a hotel environment. Today’s article will cover everything you must know about screen mirroring.
What do you need for screen mirroring?
As you probably already know, screen mirroring technology allows you to see the content of one device (e.g., a smartphone) onto another, usually larger, a device such as a PC screen or a smart TV screen.
The screen mirroring wireless technology allows for a wireless display from one device’s screen to another and doesn’t require using HDMI cables or dedicated devices.
Screen-sending and screen-receiving devices
To mirror your screen, you need a screen-sending and a screen-receiving device. You can notice that some people refer to the screen-receiving device as a media player or just a receiver.
The screen mirroring device is usually the smaller mobile device – the one you want to mirror your screen from and share it with a bigger one (e.g., a computer screen).
These are mainly mobile devices (a laptop, phone or tablet):
- Android phone
- Android tablet
- Windows PC
- Macbook
- Chromebook
- iPhone
- iPad
- Others
Depending on the device, it may use a different communication protocol which we’ll discuss in a second.
As you may have guessed, the screen receiving device shows the mirrored content. You can use screencasting devices such as Google Chromecast to mirror the entire screen, but most smart TVs nowadays have built-in screen sharing and mirroring capabilities. Some mobile applications come in handy when pairing devices on two different protocols.
Proprietary wireless communication protocols
Also called native screen mirroring protocols, these connections help pair the screen-sending and the screen-receiving device. Both devices must be compatible with the same protocol and connected to the same network. The device might use different protocols as a screen mirroring solution depending on the operating system.
Miracast
Miracast is a standard protocol integrated into the Wi-Fi features of some Android and Windows devices:
- Tablets
- Smartphones
- PCs
- Laptops
- Smart TVs
- Other displays
Image Source: Unsplash.com
Google Cast
Google Cast (also known as Chromecast built-in) is the native protocol for various devices:
- Google devices
- Google apps
- Android devices
- Chrome OS
- Smart TVs
- Media players
With Google Cast, you can screen mirror or stream audio in various ways if your devices use the Chromecast built-in.
Smart View
Smart View is another protocol that works for Samsung devices:
- Samsung phones
- Samsung tablets
- Samsung Galaxy Books
- Samsung TVs
AirPlay
The Apple proprietary protocol is called AirPlay and allows mirroring from Apple devices:
- Apple iOS
- Apple macOS
- Apple TV
- HomePods
- iPhones
- iPads
- MacBooks
With AirPlay protocol, you have various opportunities for screen mirroring and audio streaming between different devices:
- iPhone to Apple TV
- iPad to Apple TV
- Mac to Apple TV
- iPhone to Mac
- iPad to Mac
- iPhone to HomePod
- iPad to HomePod
- Mac to HomePod
Image Source: Unsplash.com
How to screen mirror iPhone and iPad ?
Apple products such as iPhone and iPad run on Apple’s proprietary communication protocol, AirPlay. If you want to share your iPad or an iPhone screen with an Apple TV (or other display), you need to use the same wireless network for both devices.
On a compatible device
To successfully mirror your screen on Apple devices, follow the steps below:
- Connect both Apple devices to the same Wi-Fi network
- Open the Control Center on the screen-sending device and tap on Screen Mirroring
- Select the compatible screen-receiving device from the suggestion list
- Your system may require pairing the devices via a passcode
- Enter the code from the TV into your iPhone/iPad
On a non-compatible device
If you wish to mirror your Apple screen to a device that doesn’t use a native AirPlay protocol, your mission might become a little more complicated. However, before proceeding, check if the device is AirPlay compatible to avoid unnecessary actions.
If your Smart TV or other display is not AirPlay compatible, you may need to use a cable (also referred to as wired screen mirroring which is defeating the wireless purpose of screen mirroring) or a third-party application.
Via a cable
Depending on the TV’s model, you can connect your iOS device to the external screen via an HDMI cable or a VGA cable. You might also need an adapter for your iPhone/iPad to connect successfully. After pairing the two devices, go to the TV’s input source options and select the correct one.
Via a third-party app
Another way to mirror your screen from an iOS device to a non-AirPlay TV is via a third-party app. There are a variety of apps available, but most of them require hardware casting devices.
How to screen mirror an iPhone (iOS 15) ?
iOS 15 is the latest version of Apple’s iPhones and iPod Touches operating system. Although the newest OS has plenty of superior features compared to previous versions, the screen mirroring from iPhones is not that different.
The steps to mirroring your screen to other compatible devices are the same. Remember that if you have an iPhone X or later, you need to swipe down from the screen’s upper-right corner to access the control panel.
After successful pairing, you can tap on the AirPlay icon on your iPhone, and your content will appear on the TV screen.
Image Source: Pexels.com
How to screen mirror an iPad (iPadOS 15) ?
iPadOS 15 is an operating system that Apple built explicitly for iPads. While there certainly are some differences between iOS 15 and iPadOS 15, screen mirroring is not one of them.
The steps to pairing an iPadOS 15 and an Apple TV are the same as mentioned above. To access the control panel, swipe from the upper right corner and select the preferred device.
AirPlay to Mac
AirPlay to Mac is an Apple feature that allows Apple devices to share content (including screen sharing) to a Mac device. On the contrary, a Mac using AirPlay enable the user to connect different Apple devices to interact under the same Wi-Fi network.
Like for example :
- Stream videos/photos to an Apple TV/Smart TV with AirPlay 2.
- Stream music from your Mac to a HomePod/Speakers with AirPlay 2.
- Watch your favorite movies and TV shows on a bigger screen.
How to screen mirror two or more iPhones and iPads at the same time?
Sometimes you might want to mirror multiple iPhones or iPads to a larger screen. Such situations might arise in business meetings when you need to compare important data or in schools when multiple presentations need to be shown at the same time.
Whatever the reason, it can be frustrating when you don’t know how to make it work. At this point, the AirPlay protocol still has some limitations regarding screen mirroring. One of them is that you can’t connect more than one iPhone/iPad simultaneously.
However, there is a solution to this problem. Some third-party apps allow you to mirror multiple devices. Remember that if you want to use such services, you need to find a reliable provider with good reviews. Also, they can require a subscription fee or other types of payment.
How to mirror multiple devices to the same screen?
Currently, most communication protocols do not allow users to mirror multiple devices to the same screen. However, make sure to check with your provider to make sure there are no native options available.
Some third-party software and apps allow multiple displays mirroring to the same TV/display. Hardware casting devices such as Chromecast may also help you show various screens for large conferences or your family in the living room.
FAQs
What is required for screen mirroring?
To use screen mirroring and display your content on larger screens, you need a screen-sending and a screen-receiving device. They need to use the same communication protocol and Wi-Fi network or specifically designed third-party apps for successful pairing.
Is it safe to use screen mirroring?
Screen mirroring on its own is safe to use if you take advantage of the devices’ built-in screen mirroring protocols. However, ensure connecting to a reliable and secure Wi-Fi network, as any unprotected connection might be a potential risk. If using third-party apps, make sure you choose a reliable provider.
What are the disadvantages of screen mirroring?
The main disadvantage of the screen mirroring technology is that not all devices are compatible with each other, meaning you might need a cable, a hardware device or a third-party app. However, you can effortlessly connect devices that use the same native screen mirroring protocols.